10 Tips and Tricks For HTC One M8
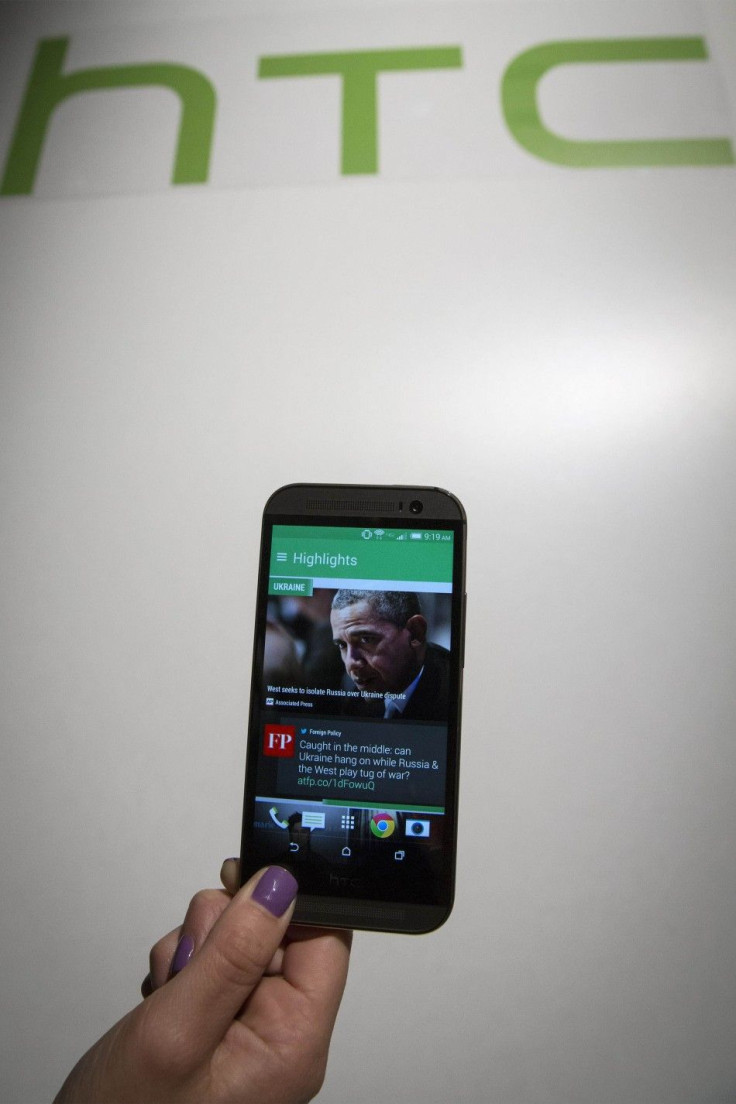
With the recent launching of the much-hyped HTC flagship HTC One M8, Phandroid has compiled few tips and tricks for the new handset.
1. 128 GB Storage and Cloud Storage
M8 has a microSD slot adjacent to the volume rocker. Insert a microSD card in and you have a 128 GB storage to save enormous multimedia. Use it effectively. Go to Settings -> Storage Settings -> Update All -> SD Card Storage. This ensures data is saved but M8 has no file manager though. Thus, it's recommended that you download Astro File Manager or the like for file management purposes. To save more data, use Cloud Storage with Google Drive app and Wi-Fi/Data. Google offers 50 GB storage for 2 years. Claim the offer by opening Google Drive app.
2. Answer Calls by Picking up the Phone
You can answer phone calls with M8 by simply picking it up. HTC uses gyroscope and light sensors to detect that you have picked up the device, letting you answer the call in the process. You can also turn this off in Settings -> Call -> Auto Answer Call.
3. Battery Level in Status Bar
If you want to keep track of battery power, show it with Settings -> Power -> Show Battery Level -> Check.
4. Do Not Disturb Mode, Sleep Mode And Kid Mode
A very useful feature Do Not Disturb Mode is found in the Quick Setting. It blocks all lights, sounds and vibrations from messages, notifications and incoming calls. This comes handy when you are in a business meeting. To activate, long press Do Not Disturb for additional options like allowing other contacts to bypass the mode and exempting your timers and alarms.
For more battery life, turn into Sleep Mode. Turn on Sleep Mode in Settings -> Power -> On. This disconnects your cellular data when your phone is inactive for a long period. It still allows incoming messages and phone calls but will not let apps update in the background and eat battery life. Meanwhile, waking up the phone requires double tap. With or without the dot view case, the screen can always wake up when you pick up the device and double tap it. Double tapping it while lying and not picking it up does not work.
Also, switch to Kid Mode if you lend your device with children. You can switch to Kid Mode by holding the power button down and select it. This puts your device to a special mode which only exit is when your birth year is entered. It assures that your kid would not mess up with your phone's contents or place accidental calls.
5. Dot View Case And Notification LED
One of the distinct cases ever seen in ages is M8's dot view case. It is more than a gimmick as it protects the device. The case shows your notifications with mere front double tap - time, weather updates, incoming calls and contact names. You can even answer incoming calls without opening the cover. Such a cool lovable offer from HTC.
Also, if you are distracted by the notification light that flashes continuously, you can also handle that yourself. Go to Settings -> Display and Gestures -> Notification Light -> Make your adjustments in what triggers the light to flash. Simply turn on or off Calls, Messages, Voice mail, Alarms, Mail and Calendar.
6. Emergency Alerts
With the cooperation from your carrier, your phone can show you emergency alerts from the government. If you want to turn this off, go to App drawer -> Emergency Alerts -> Press the three dot menu at the top right -> Adjust the settings. You can turn on and off on alerts in categories of Extreme, Amber and Severe. These can also be adjusted on how often the alerts repeat. Presidential alerts however, cannot be adjusted as they are for dire public safety. Before making adjustments to the Emergency Alerts, consider what safety and advantage they could give, compared to the annoyance they bring.
7. Magnify by Tapping Three Times
To look at something more closely from anywhere, tap the screen three times and it will magnify. Another triple tapping will bring it to the normal screen size. This toggle can be managed at Settings -> Accessibility -> Magnification Gestures -> On. Holding the magnification will follow your finger while going around and will close if you let go. Triple tap will not work on the navigation bar and keyboard.
8. Power Button Can End Calls
The power button can also end calls. To enable this, go to Settings -> Accessibility -> Power button ends call.
9. Shortcuts And Motion Launch
Tap the Notifications bar to go back to the top of the page. See your most recently used apps by tapping the Home key twice. Tap to go to an app. Swipe up to close it. Long press the Home key to run Google Now. M8 also lets you unlock the device to certain activities with the following gestures:
a. Swipe down - brings you to Voice Dialing
b. Swipe up - Last Activity
c. Swipe left - Home Screen
d. Swipe right - Blinkfeed
e. Wake screen + swipe dock icons up - Launch directly
f. Hold volume down button - Launch camera (works on enabled lock screen)
10. Speed Up M8
Speedy performance is one of M8's draws. You can speed it up and increase battery life in many ways. Go to Settings -> Developer Options -> Advanced -> Animation Section -> Turn off animations of your choice. If you cannot see Developer Options, go to Settings -> About -> Software Information -> Android Version -> Tap several times till it unlocks the Developer options.
To ensure apps do not run in the background, unless you let them, go to Settings -> Apps -> Swipe All -> Scan the list and tap Disable.
There goes the recap of some HTC One M8 tips and tricks. Watch the video here. If you have questions, visit the HTC One M8 forums where you can see more information or can even ask a question. If you have tips and tricks for M8 yourself, share them in the comments section.




















