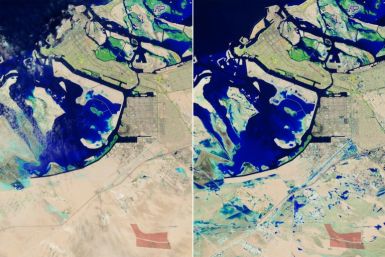How to Increase RAM of Your Samsung Galaxy Ace Advance S6800 Using the SD Card
Android smartphone such as Samsung Galaxy Ace Advance can store private and important files like images, videos and data. It can also install social applications and games whenever you want to but having too much programs can slow down the 512MB RAM on your Galaxy Ace Advance. Here is one solution to expand that limit and increase the 512MB RAM on your handset.
Warning: The following method is applicable for Samsung Galaxy Ace Advance S6800 but may cause unwanted result on your device. We are not responsible for any damages which occur on your smartphone. Do this at your own risk.
Pre-requisites:
- Create a backup of all personal settings and data files.
- Battery level must be at least 75 per cent.
- Unlock the bootloader of the device.
- Root your Samsung Galaxy Ace Advance S6800.
- Install a custom recovery app such as ClockworkMod recovery.
- Enable USB debugging mode on your phone. Go to "Settings > Applications > Development > USB debugging."
- Download and install the MiniTool Partition Wizard to your computer.
Steps to Increase the RAM
1. Turn off the Samsung Galaxy Ace Advance then reboot it into recovery mode. Press and hold the volume down, home and power keys altogether. Release the keys once you see the Samsung logo.
2. Inside the recovery mode, select "wipe data/factory reset" and "wipe cache partition." Then go to "advanced > wipe Dalvik cache."
3. Go back to the main menu then select "reboot system now."
4. Remove the memory (SD) card on your Galaxy Ace Advance but make sure you have unmounted the card properly. Go to "Settings > SD card and phone storage > Unmount."
5. Insert your SD card to its card reader which commonly included upon purchase and connect it to the computer.
6. Launch the MiniTool Partition on your computer.
7. Select the SD card then right-click on the "option" and choose "delete" to wipe out all data on the memory card.
8. Select "option" once again then choose "create."
9. Select the file type as "FAT32" and allocate the space with such as amount that you think you will need.
10. Apply the same procedure mentioned above and choose "Create as: Primary" and then change it to Ext2, Ext3 or Ext4 file system. It is recommended to use "Ext2."
11. Finally, select "Apply" then properly disconnect the memory card reader from your computer.
12. Insert the SD card back to your smartphone.
13. Download and install the Swapper2 application to your smartphone.
14. Run the Swapper2 app and allocate the Swap size (recommended - 32MB):
a. Minimum Size: 10MB
b. Maximum Size: 256MB
15. Then allocate the Swapiness (recommended - 10MB):
a. Maximum: 100MB
b. Default System: 60MB
16. Tick the "safe unmount" and "safe remount" options.
17. Now, turn on the Swap by selecting "on."
18. After the process, select "reboot system now" and reboot it as normal.
You're done. The device should be able to handle more tasks than the usual using your external SD card.
If you any issues or questions, send your feedbacks to Android Nectar original Web page.